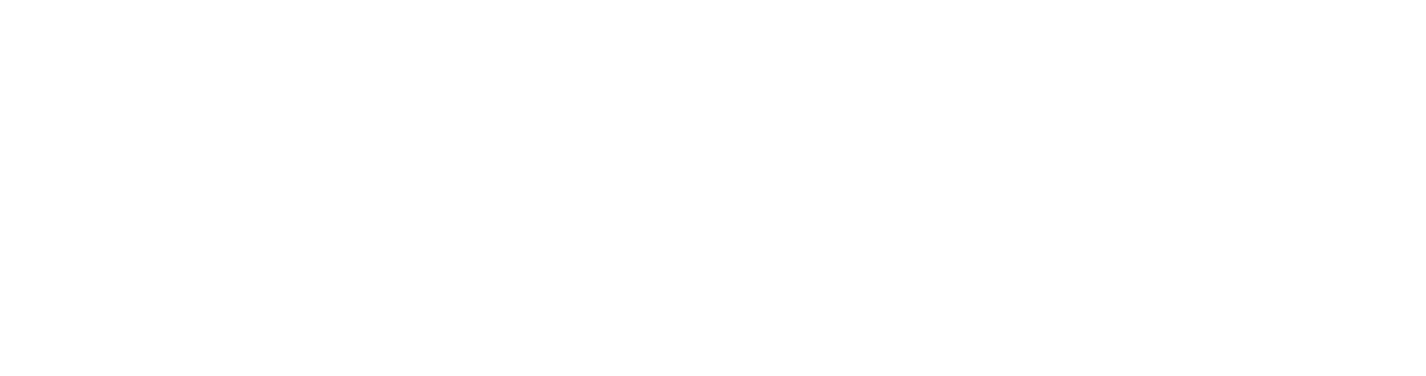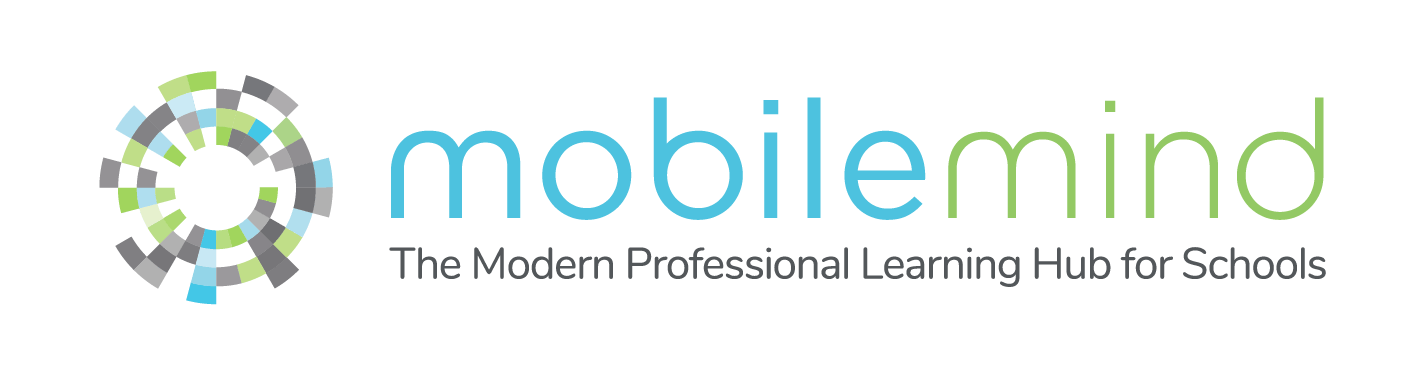Schools’ Essential Guide To Google Classroom
Google Classroom is Google's very own hub or landing spot for classroom connectivity and collaboration. This free tool helps educators easily manage and assess the progress of learners, whether it be from school or in the comfort of their own homes!
Google Classroom allows you to set up a class within minutes. This not only simplifies both teaching and learning, it is also a great way to enhance communication with both students and guardians.
Unsure of where to start with Google Classroom?
Discover how to create/manage your class and assignments in minutes.
Create A Class
After you log into Google, click on your nine dots in the top right-hand corner. It is here you will find all of your Google Apps. By clicking on the classroom icon you can see all of the classes you have created. If this is the first time you are logging into Classroom, you might be prompted to indicate whether you are a teacher or student; make sure you select teacher. Next, click the plus sign in the top right-hand corner and select “create class”. When the pop-up window appears, you can then name your class and simply click “create again”.
Once your class has been created, you can change the theme that has automatically been selected for you. To do this, look in the bottom right-hand corner of the banner and choose “select theme”. Your choices will appear in a gallery and you’ll be able to choose one that appropriately represents your content matter. Once you have decided, select “class theme”.
You can also upload your own photo matching banner dimensions of 1000x250 pixels, however, different sized images may not work within the banner.
How To Add Your Students
Next, we’re going to discuss how you can add students to your classroom.
At the top of your classroom, you will notice four tabs; stream, classwork, people and grades. In this instance, we are only going to be looking at the “people” tab. This is where you can add students, parents or other teachers to your classroom. The first way to add students is to go to the people tab and look under the students heading, then click the “add people” icon. From this point, you will be able to enter your students email addresses manually or copy and paste them from a list, if you have one available to you.
Once they log in, they will automatically see the class icon appear and can simply click “join.” While this may be more time consuming on your part, it is easier for your students.
The second way you can add students to your class is by giving them a join code. This is most common. You can find this code at the bottom of the people tab before you add students. In addition to this, you can also find it by clicking on the settings gear, where the class code can always be found. By clicking on the arrow next to the code, you can display it larger on your screen. Once you have copied your code you can paste it anywhere you would like, such as an email, text or class website. The code can also be reset or disabled if you wish for your students to no longer join using this code, once it has expired.
To join the classroom, students can log in to Google Classroom and click the plus sign followed by “join.” They will then need to enter the code provided and will automatically be accepted into the classroom.
How To Create Announcements for Your Students
Now that you know a little bit about how Google Classroom is set up, we can take a look at how to create an announcement for your class. This is great for when you need to give reminders to students or simply make general announcements.
When you click on the classroom that you will be working with, it will open up into the stream. From looking at the four tabs at the top of your screen you will see stream, classwork, people and grades. The stream is where you can post both general announcements or reminders. At the top of the screen there is also a box that says “announce something to your class,” this is where you can type general announcements.
Once this has been clear, this will open your announcement window where you have a number of different options to choose from.
If you'd like to send your announcement to more than one class, click on the drop-down arrow next to the name of the current classroom that you're in. Then check the boxes next to the classes that you would like to receive this information.
If you do choose to send the announcement to more than one class, then you do not have the option of sending it to specific students. However, if you send your announcement to only one class, you can choose which students you would like to receive your announcement. This feature is especially useful when you are trying to differentiate or communicate to students on an individual basis. To do this, simply click the drop-down arrow next to “all students,” you should then see a list of all the students that are enrolled in your class and you can then choose accordingly.
From here you can type the information needed for your announcement, as well as attach documents, files, images, videos or links by choosing where you want to get your attachment from. Keep in mind that when in the announcement feature all files will be viewable and not editable by students.
When you have finished entering the information you need, click “post” to add it to your stream. This will allow all students to see your announcement when they first click into your classroom.
How To Create Assignments for Your Students
Let's keep going in the class work tab in Google Classroom. If you have not yet done so, we highly recommend first creating topics so you can best organize your Google Classroom for your students.
You can also create assignments for when you want students to turn in their work, this can be done via the class work tab in Google Classroom. It is here you can also create a spot for classroom materials that you want your students to have access to.
It's important to note that, in order for your classroom to run seamlessly, we suggest that files are pulled from your Google Drive and not from your computer. You can visit settings in Drive to automatically convert all files uploaded into Drive to Google editor format.
You can use the topics previously set up when creating your assignments. To do this click on the create button and choose “assignment.” Like the other Google Classroom features, you can choose to send an assignment to more than one class or to specific students. There may be many instances where you might want to send an assignment to just a small group of students in order to differentiate or for group work. Remember that if you choose more than one class to send this to, you will not have the option to send to specific students.
Next, you can fill out your assignment title, instructions, points for the assignment, due date and of course topic. If you select to use grade categories in the settings of your class, you will see the option to choose a grade category and it will have a default point value that you chose in your settings. However, you can change the point value as needed.
You will have multiple attachment options, including documents from your computer, drive, videos or links to other websites, which you can also include within your assignment.
If you want to allow your students to type on the document and simply hit “turn in”, you will need to attach a file. To do this, click the Google Drive icon and select the file you wish to attach to the assignment and click “Add.” You will now see the options for student viewing or editing. Then click the drop-down menu beside the words “students can view file.”
You will have the following options to choose from:
- Option one- Students can view file: This will allow students to view the file only, they will not be able to edit.
- Option two- Students can edit file: This will allow all students to edit the same document, brainstorm or sign up for a topic.
- Option three- Make a copy for each student: This option automatically generates an editable copy for each student individually, allowing students to edit the document and turn it into you without saving or downloading. This is the most commonly used setting if you wish for students to each complete their own version of the file.
The drop-down arrow next to the word “assign” gives you the option to assign now, you can save this assignment as a draft, or schedule the assignment to go out at a later time.
Many teachers like to give students access to classroom materials but don't require anything from them in return, this can also be done within the “classwork” tab. We would recommend creating a topic for each unit labelled “class materials.”
You can keep materials separate from your assignments by going to “create” and choose “materials”. When adding your files, it is the same process as adding an assignment, the difference being you will not have the option to make a copy for all students.
You can however add several files to one post or create separate posts. If you don't want the students to be able to edit your document, you will need to confirm that your file is on “view only” in your sharing settings. Once you add materials to the appropriate topic, the student will be able to view any files you add.
We’ve taken you through how you can use Google Classroom to support your distance learning. Using announcements, topics, and assignments in Google Classroom will help you streamline teaching and learning in the virtual environment.
We have hundreds of videos and micro-courses that can help support your G Suite for Education in your school or district. Simply click here to book a call with MobileMind.